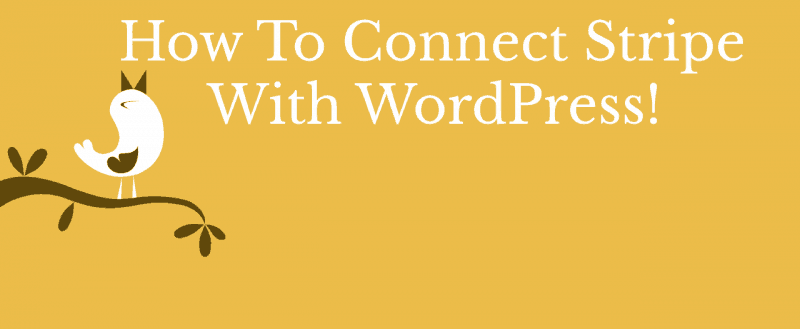
If you are running an online store or selling services through WordPress, probably you might want to consider integrating a payment gateway into your WordPress blog. And as you know, PayPal and Stripe are two popular payment gateways used by professionals, freelancers and businesses.
And if you are planning to integrate Stripe to your blog, we have got a simple tutorial for you!
In this post, we will be showing how can you connect Stripe with WordPress and accept regular or recurring payments!
WPForms
If you are with WordPress and blogging stuff for a while, you probably know WPForms.
WPForms is one of the most excellent WordPress contact form plugins available in the market. It is easy to use, comes with a lot of integrations, features, etc. and used by millions of bloggers.
Thankfully, there is a free version available (WPForms Lite) with limited features. For creating a basic contact form for your blog, the free version is good enough. But, if you represent any business or needs more powerful features like conditional logic, file uploads, multi-page forms, etc., you probably want to get your hands on the premium version.
And the Stripe integration is only available in the premium version.
Stripe
Usually, when we visit any popular websites to purchase something, they must be accepting credit cards. Stripe or PayPal is handling most credit card transactions. For our users, we will always recommend Stripe. Popular businesses also use stripe-like Shopify, Booking.com, and Slack.
Because Stripe got minimum transaction fees according to PayPal, plus, it is a secure way to accept payments.
Anyway, let’s see how we can connect Stripe with WordPress and collect payments!
How To Connect Stripe With WordPress (Using WPForms)
First thing’s first.
We need to purchase the premium version of WPForms. There are four premium plans available.
For the Stripe integration, you need to get the Pro or Elite plan. Those plans come with the most advanced features and integrations. So, purchase it. You can use your PayPal account or Credit Card for the checkout process.
Once you got paid for the plugin, you will get the license key in your registered email. By logging in to your WPForms account, you can download the premium version plugin.
Download it, log in to your WordPress blog, install and activate the plugin.
You must activate your plugin with the license key you received in your email address. The same can be found in your WPForms account.
Now, we are ready to use their premium features and addons.
Create a new form. There are so many readymade form templates are available. You could choose any of those or can create one from scratch.
Name your form, choose the blank for or donation form. Here, I am going to create a new one from scratch.
You will be redirected to the form builder.
As you can see, I don’t have any fields in the form. So, from the left side, I need to drag and drop every field, which is useful for the form.
I have added only two fields for now.
- Name.
- Email.
Now, let’s install and activate the Stripe addon on our blog.
Under the Payments tab, you could see the Stripe addon and PayPal addon.
Select the Stripe addon from the screen. From there, you could install and activate the addon.
Within seconds, the addon will get installed and activated.
Under the WPForms settings page, you could see the Stripe settings.
Connect your website with Stripe.
Authorize every request.
And the integration will be completed!
Now, let’s get back to our form, add more fields.
A Stripe Credit Card field is mandatory for accepting card payments. So, modify your forms. Add the fields you need.
Again go to the payments section. You can enable Stripe from there.
If you wish to make the payment a recurring one and not a one-time, check out the box they have in the settings. You could also choose the interval.
You are almost done!
Save your form. You can embed it to a page or post using the WPForms shortcode.
When someone uses the form to make a purchase or a donation, the amount will be credited to your Stripe account. Instantly. You can see every log under the entries section of WPForms.
Simple. Isn’t it?
By using this method, you could connect Stripe with WordPress!
Get Started With WPForms
Ready to get started?
You could get the premium version of WPForms from below.
We hope you found this post useful and enjoyed the read. If you did, please consider sharing this post with your friends and fellow bloggers on social media. It would probably help someone to integrate Stripe to their blog or shop and collect payments!
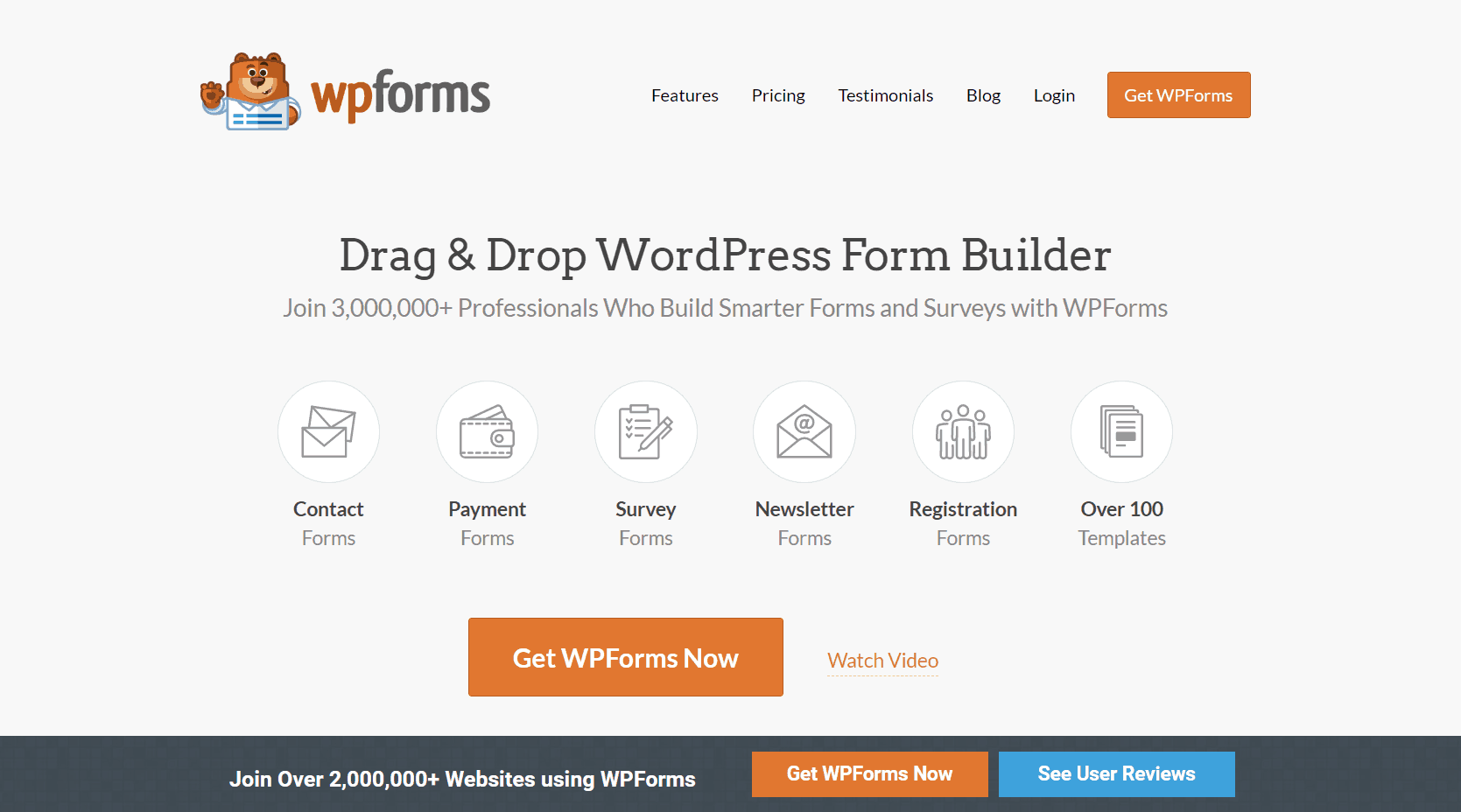
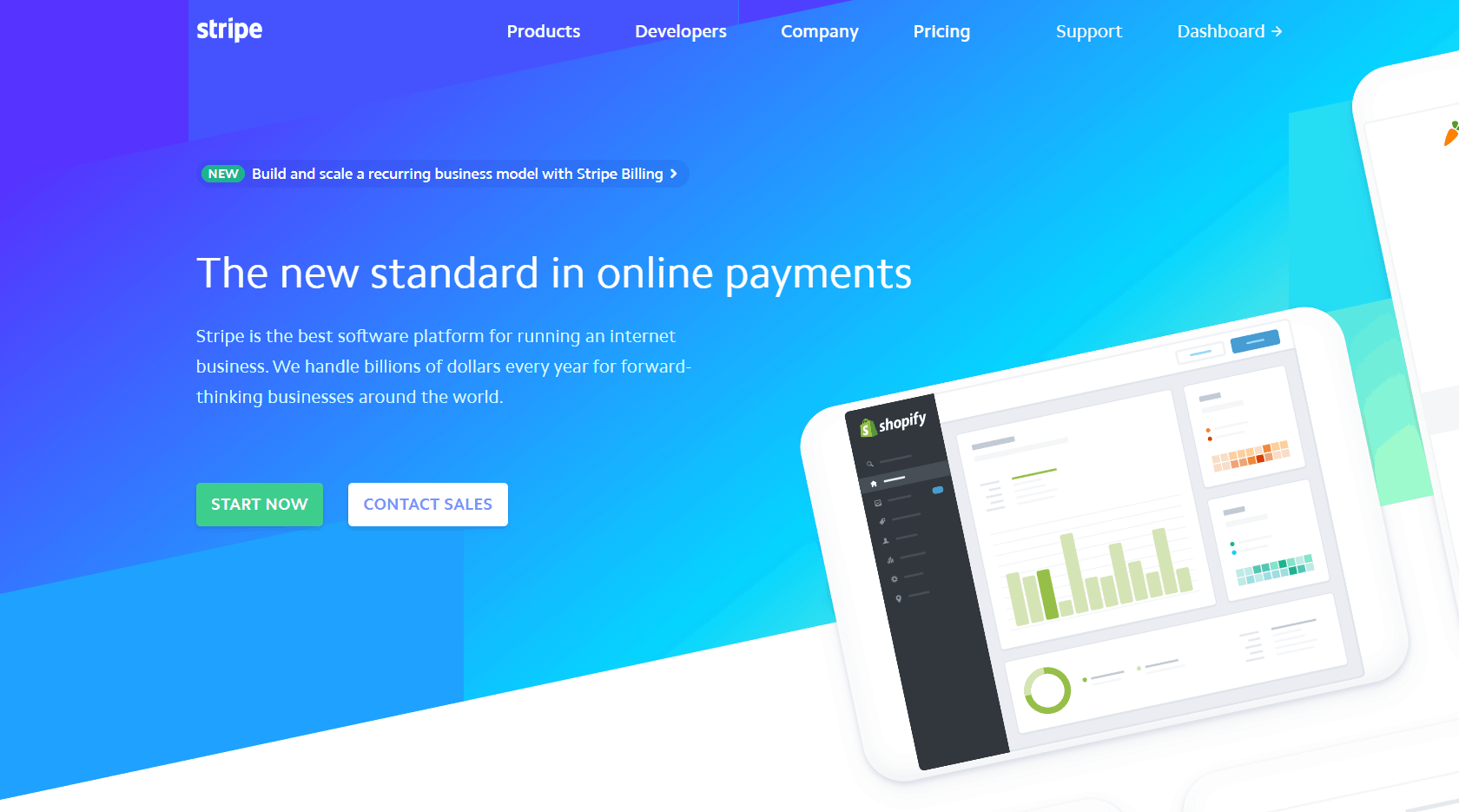
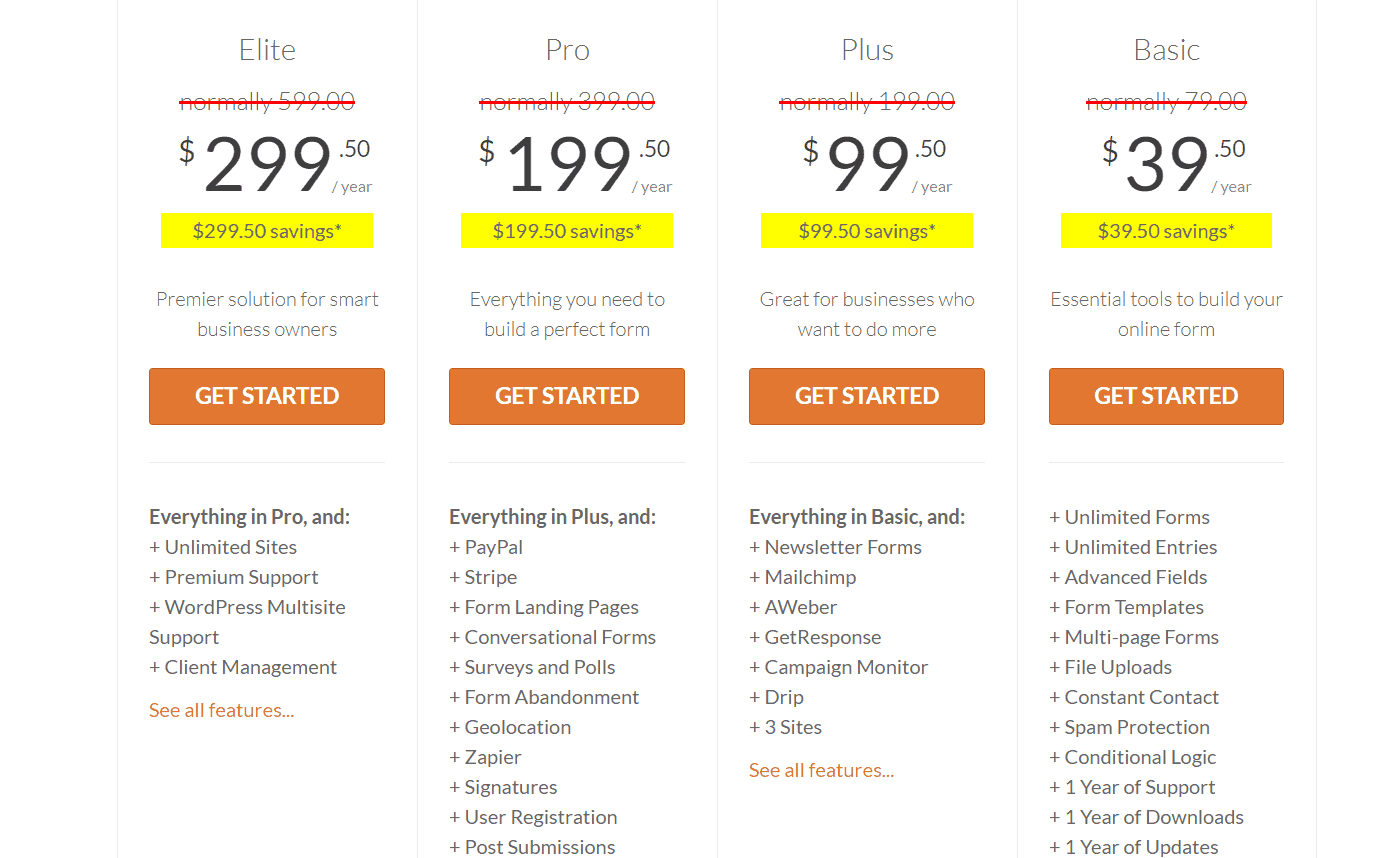
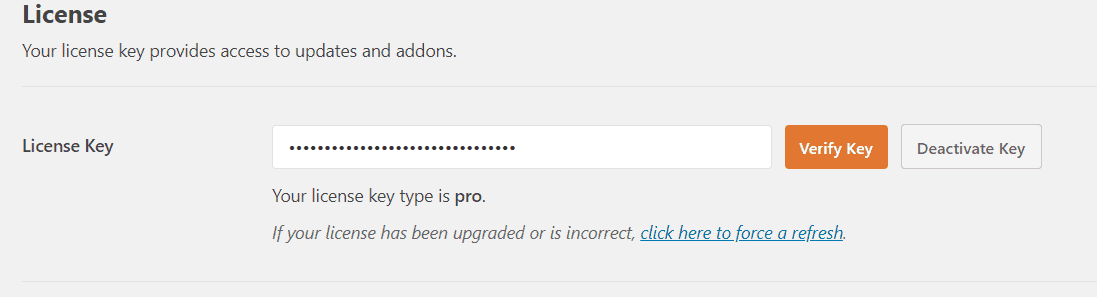
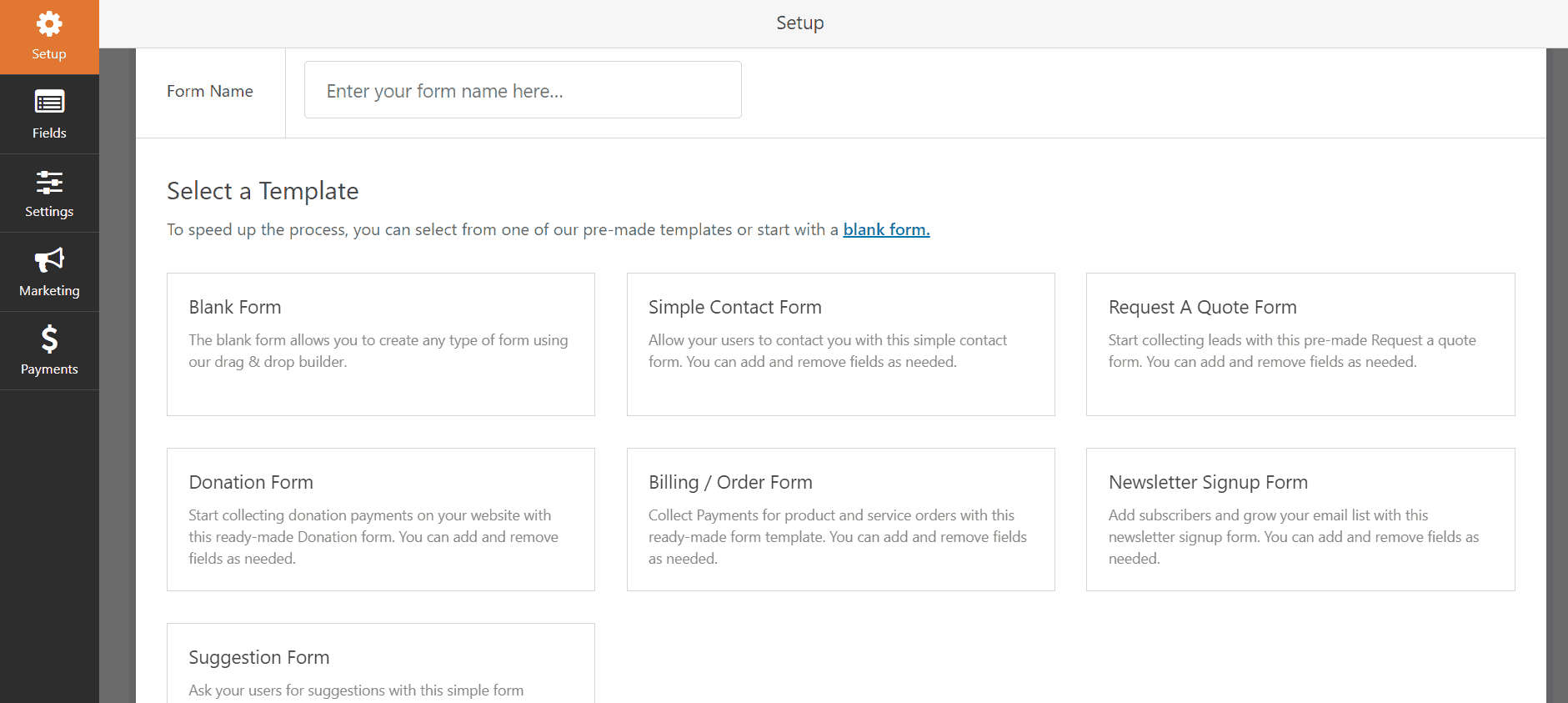
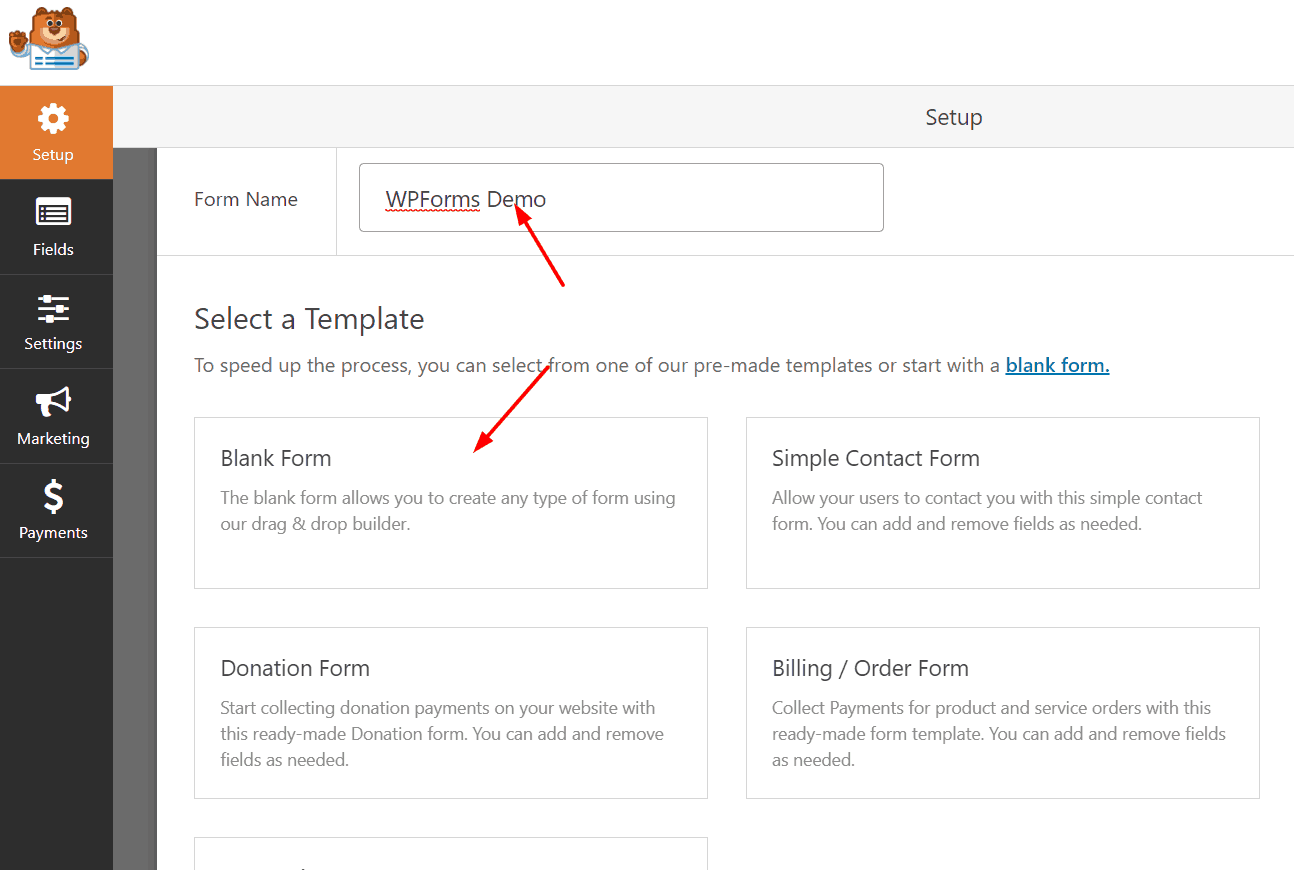
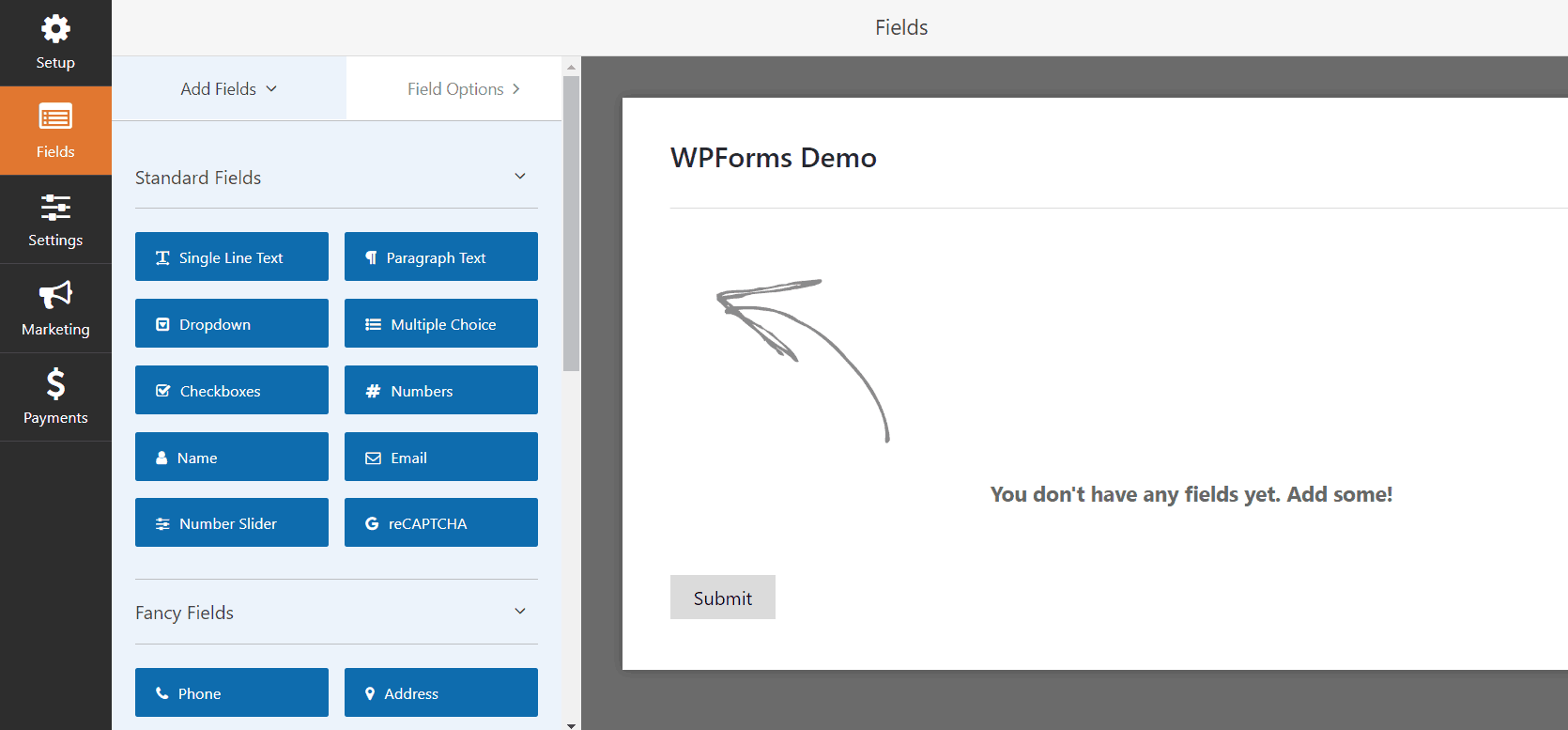
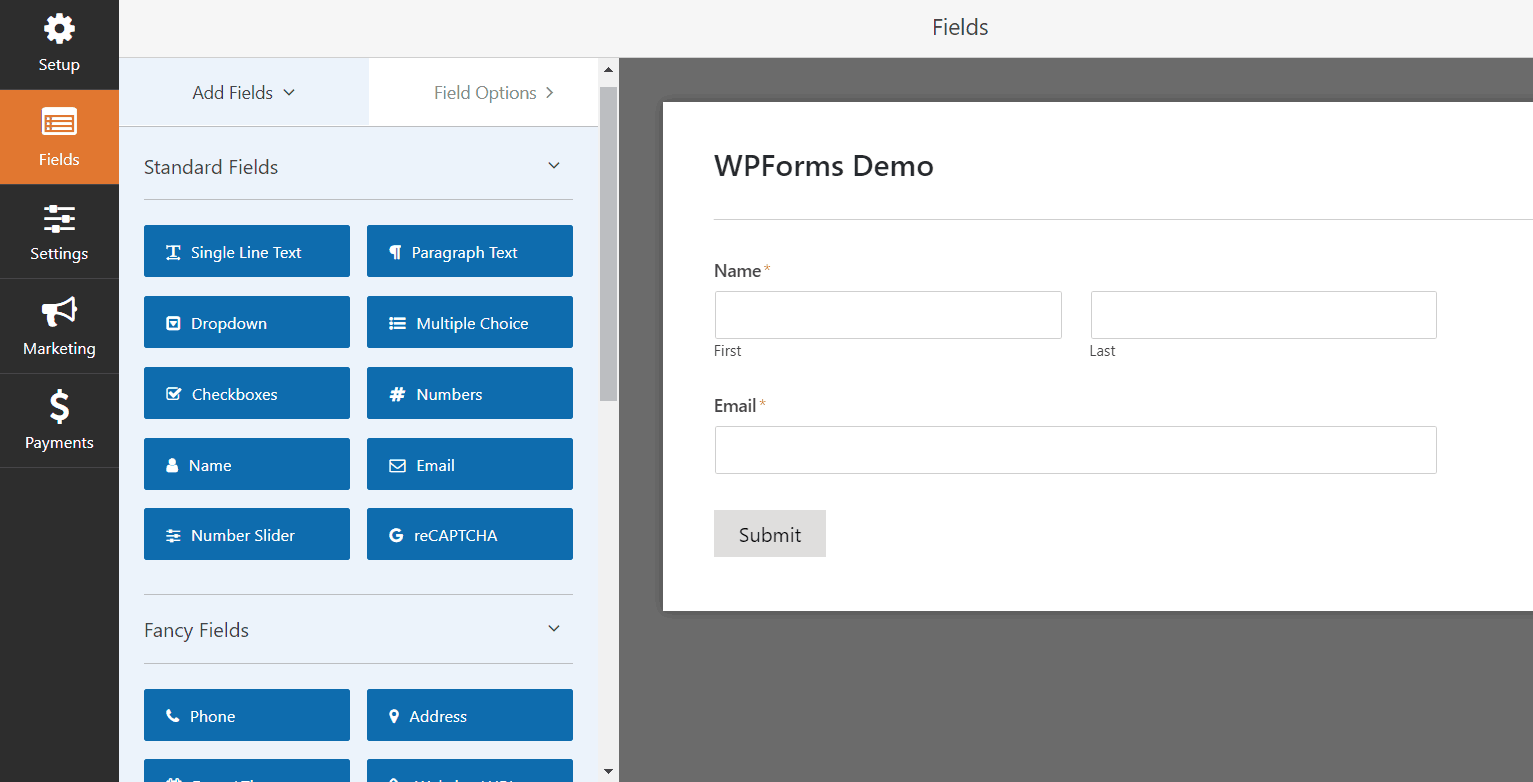
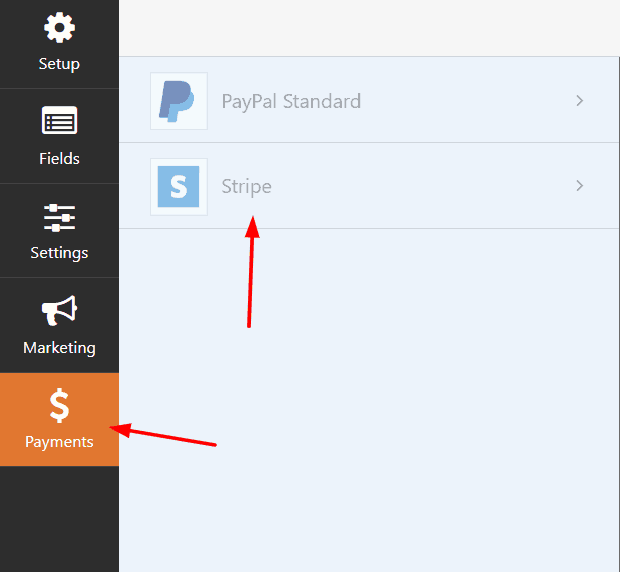
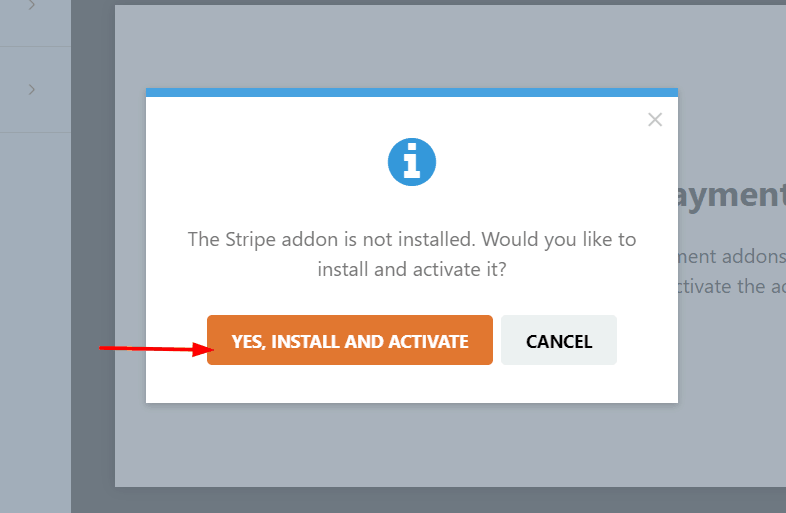
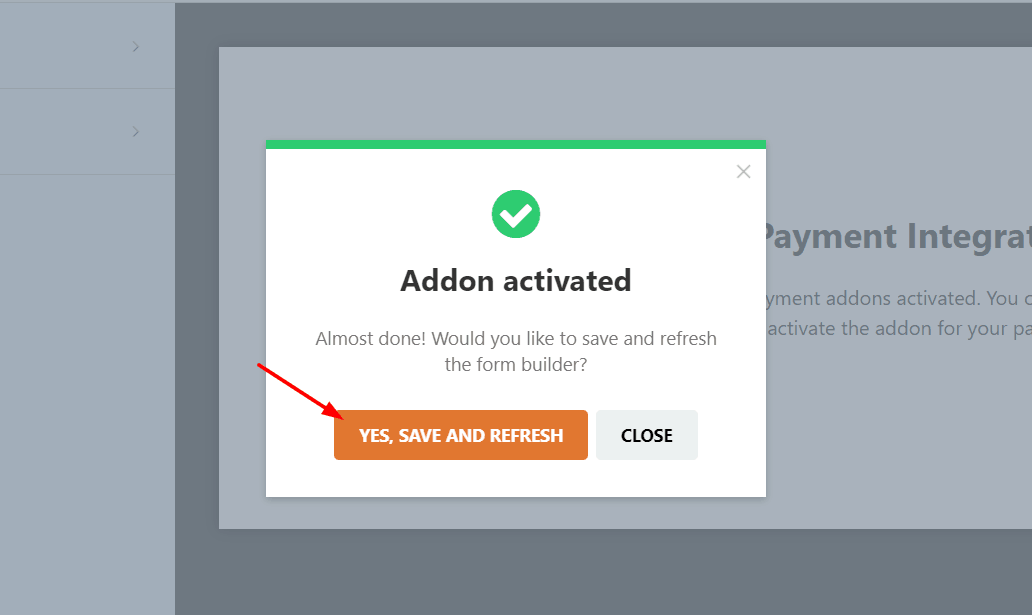
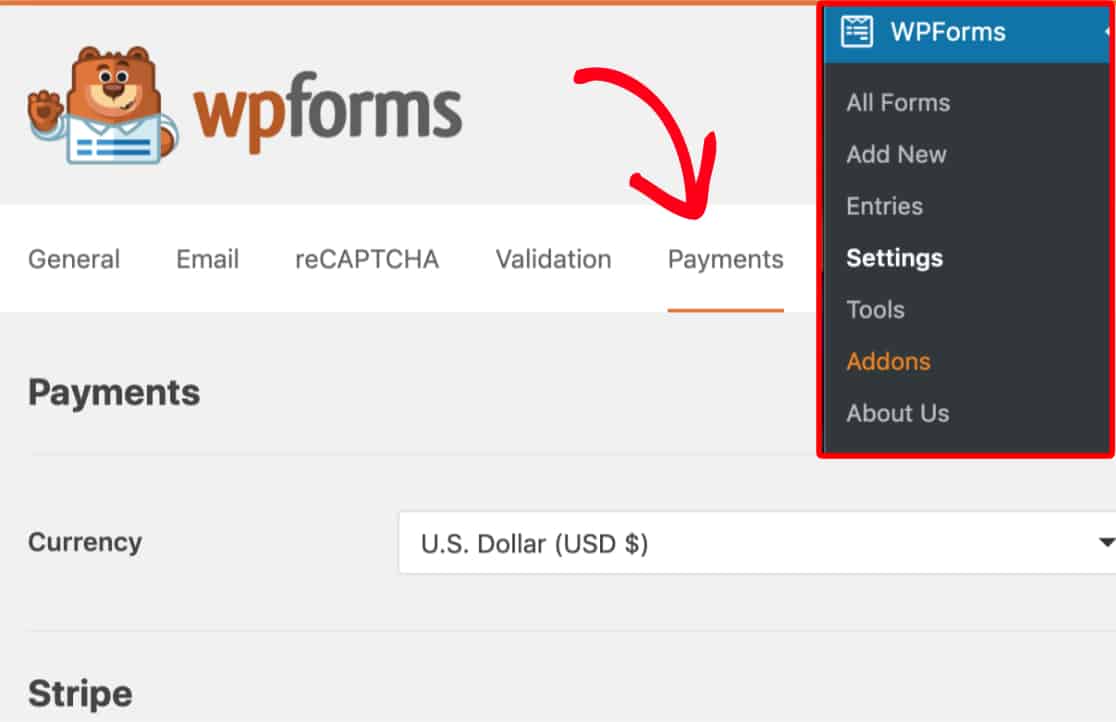
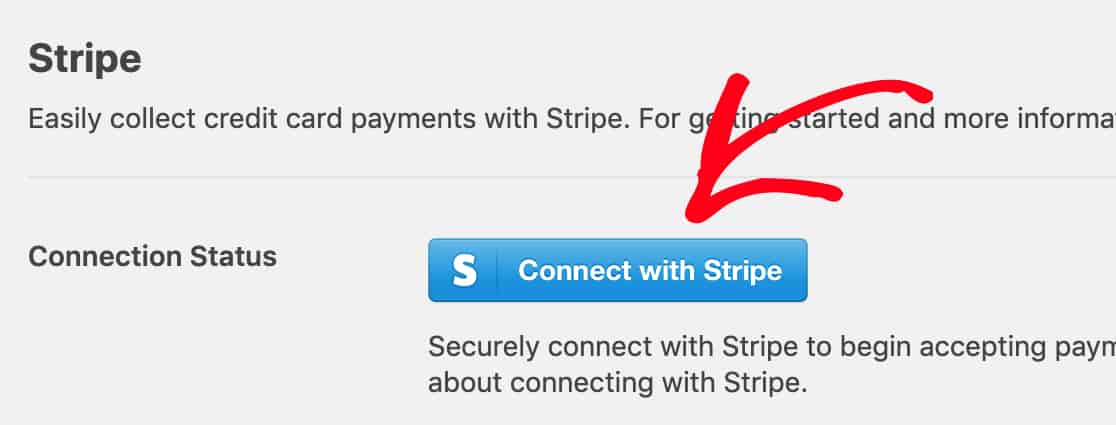
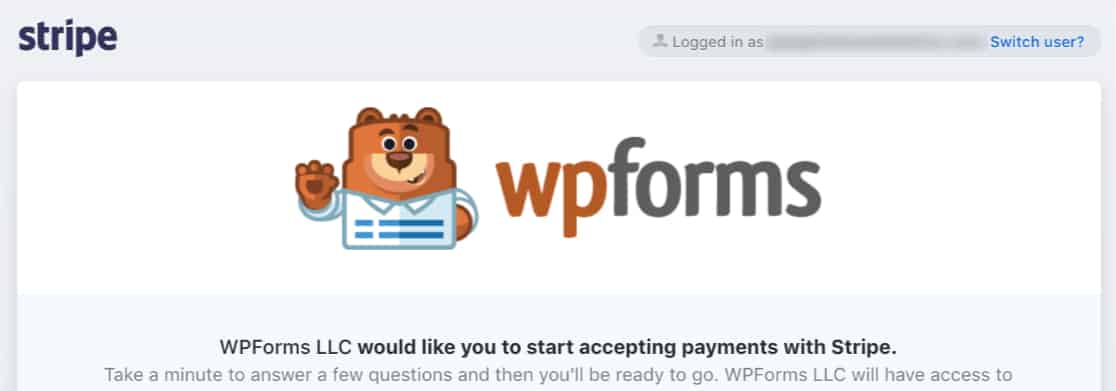
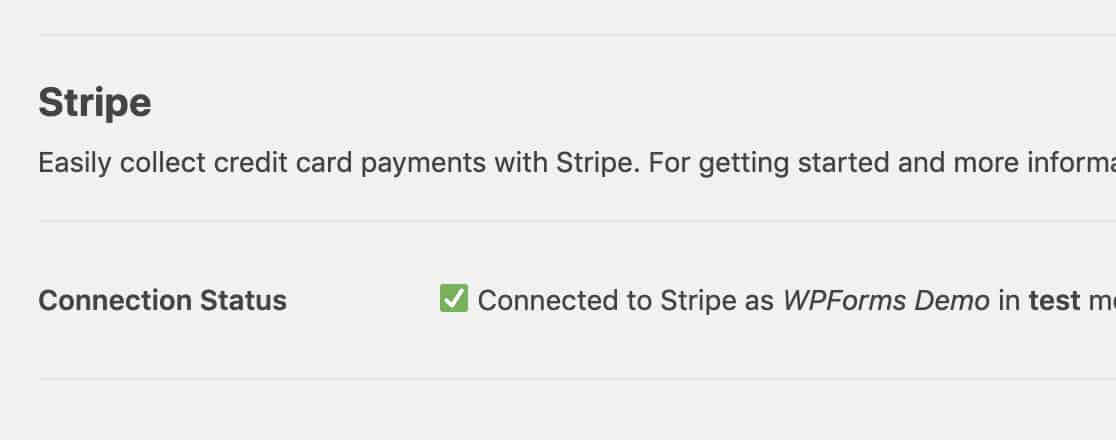
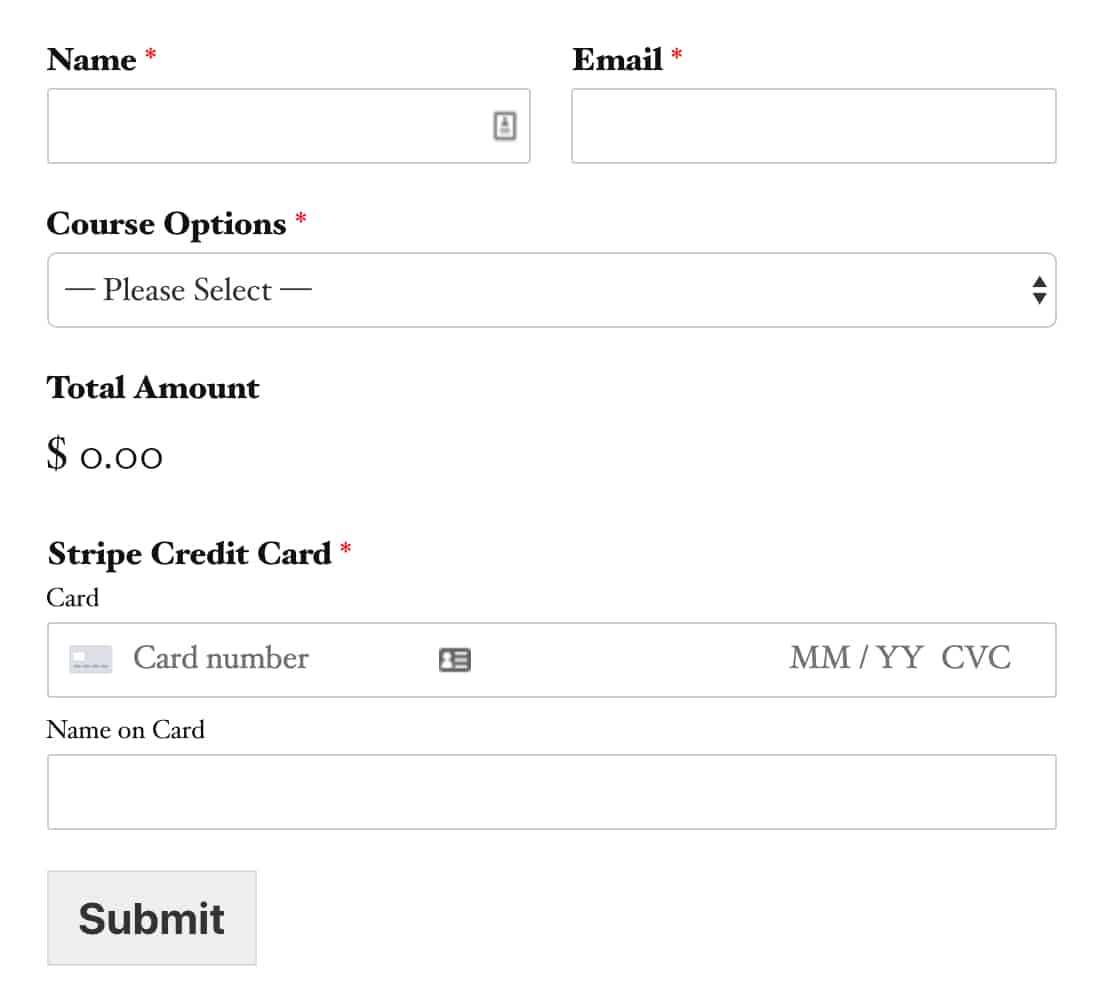
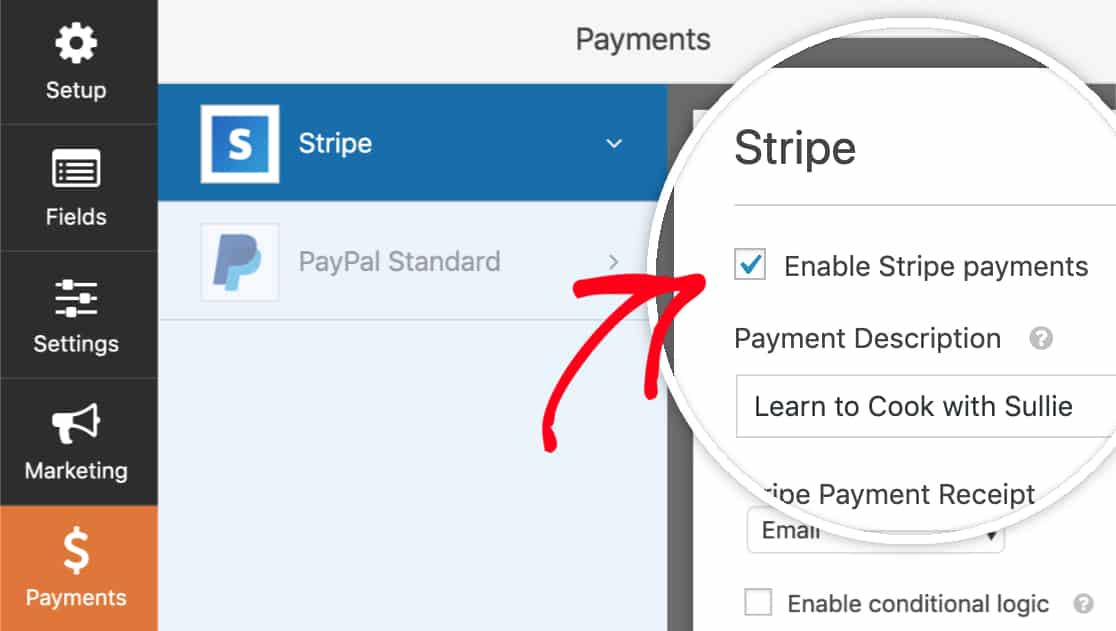
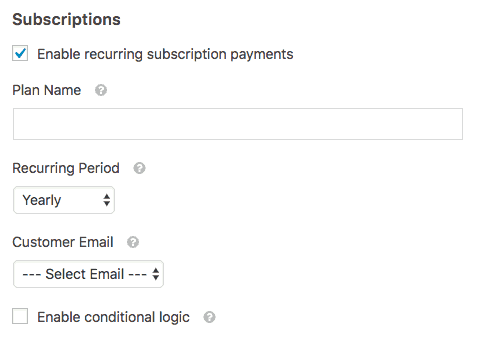
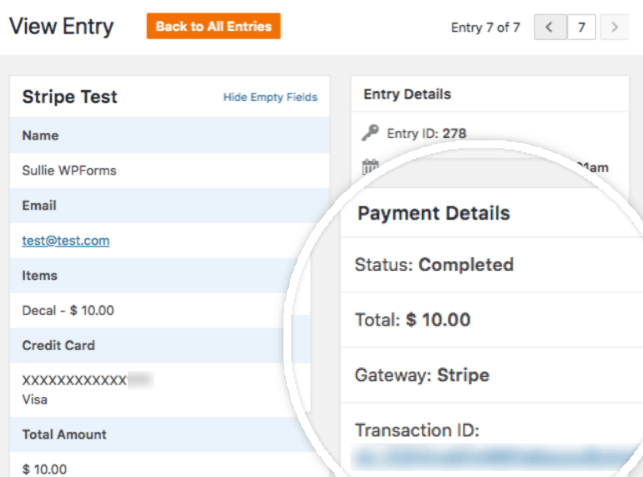
Leave a Reply