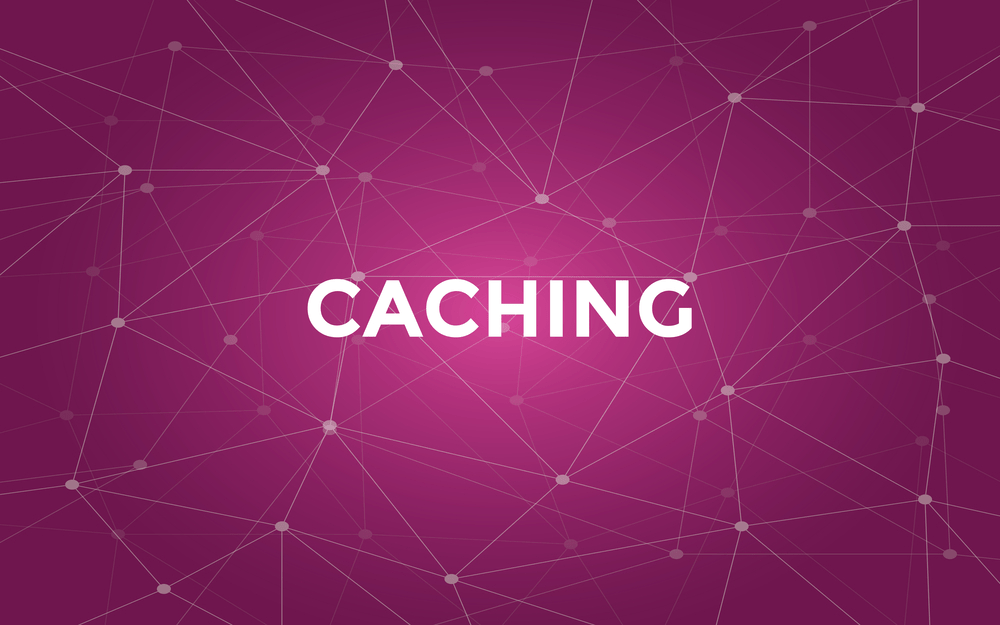
If you are a blogging for while or managing a website on WordPress, you know that a slight increase in website loading time will affect your overall revenue, sales, and ranking. In this post, we are going to show you how can you configure WP Fastest Cache plugin on your WordPress blog and improve your website caching and speed!
What Makes Your Website So Slow?
- WordPress Hosting
There are so many WordPress hosting companies out there. Also, these days some folks have started local web hosting. We will not recommend them for you.
We recommend you choosing Bluehost, Namecheap, GoDaddy for web hosting and domain registrations. Need more powerful managed WordPress hosting? Check out WP Engine and Kinsta.
- WordPress Configuration
Configure WordPress in the proper way. An optimized configuration will help you to improve your website speed.
- WordPress Themes
Choose any light-weight WordPress theme. In our website, we are using a custom child theme on top of the Genesis Framework. We recommend you check out HappyThemes, MyThemeShop, and StudioPress.
For more theme shops, check out our post about best WordPress theme shops in 2019.
- WordPress Plugins
Avoid bulky plugins. Choose plugins wisely. For the same purpose, there are so many WordPress plugins are available. Choose plugins based on their rating, reviews and etc.
- Images
Compress the images before you uploading them to your blog. Optimized images will help you to save disk space, bandwidth and will serve faster to your website visitors.
How To Configure WP Fastest Cache Plugin
First of all, log in to your WordPress blog, go to add new plugins and install the WP Fastest cache plugin.
After installing it, activate the plugin.
On the left side, you can see the plugin settings. Go there for configuring the plugin.
General Settings
Enable all the general plugin settings.
- Caching system – Enabled.
- Widget caching is a premium feature.
- Preload – Most of us are using shared web hosting. If you are, set it 4. VPS users can set it 10 or 12 for better performance.
- Cached version for logged in users – Disable this feature.
- Mobile caching – Disabled.
- The mobile theme is a premium feature.
- New post – Clear your website cache when a post is published.
- Update post – Also clear cache.
- Minify HTML – Help you to reduce page size and improve speed.
- Minify CSS – Helping you to reduce the size of every stylesheet.
- Combine CSS – Combine all CSS files to reduce HTTP requests.
- Minify JS – A premium feature.
- Combine JS – Combines all JavaScript files, reducing HTTP requests.
- Gzip – Optimization. Must enable this option.
- Browser Caching – Must enable this. Repeated visitors will see your website faster than new visitors.
- Disable Emojis – Reduce HTTP requests, improve speed.
- Render Blocking JS – Premium feature. Help you to improve page load time.
- Google Fonts – A premium feature for optimizing Google fonts.
Make sure that you have saved the settings.
Deleting Cache
If you saved or updated your plugin settings recently, you may want to consider deleting the cache and minified CSS, JS files.
Cache Timeout
By default, there will be no rules.
You need to create a rule. Choose your homepage and interval as once a day. Simply add a new rule there.
Image Optimization
Image optimization is a premium feature. It doesn’t come with the free version plugin.
You can use TinyPNG for optimizing images like us. In our case, we are using ShortPixel.
Exclude
If you are running an eCommerce website on WordPress, you need to exclude your checkout page from being cached. From this settings page, you will be able to do it.
CDN
If you are using any CDN like Cloudflare, you can integrate with your caching plugin. It will help you to load your website faster than previous.
All you need is the registered email address and an API key. You can also integrate with CDNs like MaxCDN and KeyCDN.
DB Optimization
It is not available for the free version theme. It comes with only premium version plugin.
Alternately, you can use plugins like WP-Optimize for optimizing your database.
Final Results
After configuring these settings, we have run a test on the Pingdom Tool.
From the above picture, you can see that our overall performance got improved and optimized. If you are running on the free version plugin, consider an image optimization plugin and database optimization plugin. These options will give you a more improved score.
We hope you found this tutorial helpful and enjoyed the read. If you did, please consider sharing this post with your friends and fellow bloggers. From our blog section, you can get more related posts.
WP Fastest Cache Plugin
-
Features
-
Performance
-
Ease of Use
-
Pricing
Summary
WP Fastest Cache plugin is an awesome WordPress plugin for speeding up the website by serving cached files. The plugin will also help you to minify site files, minify HTML, CSS and more. In this post, we are going to show you the ideal setup of WP Fastest Cache plugin.
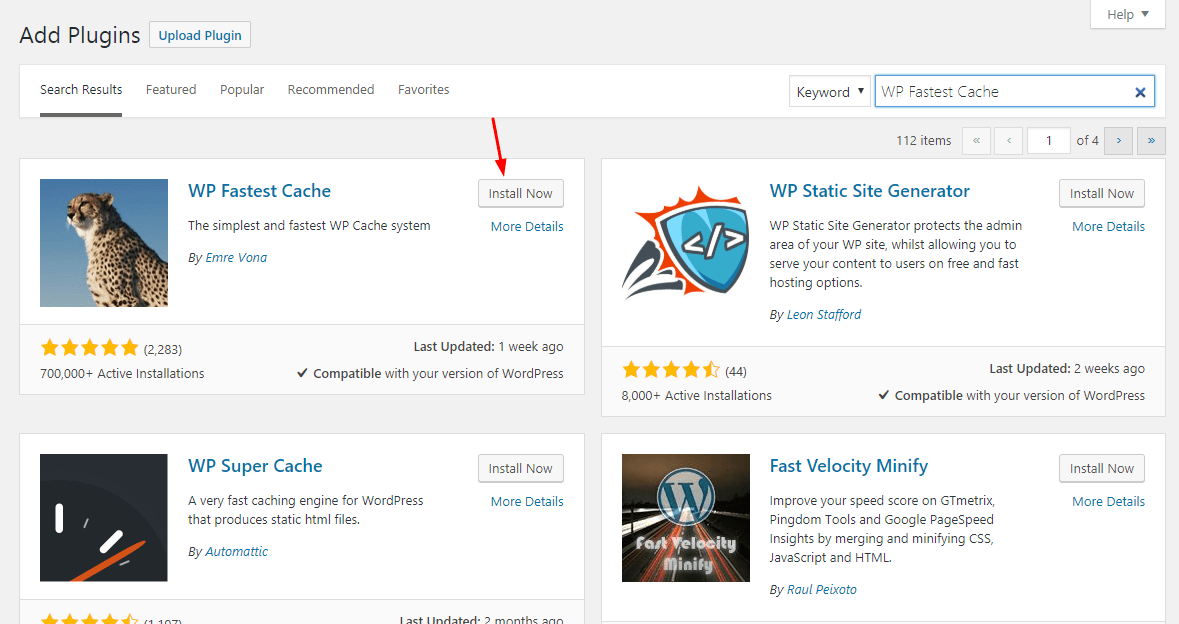
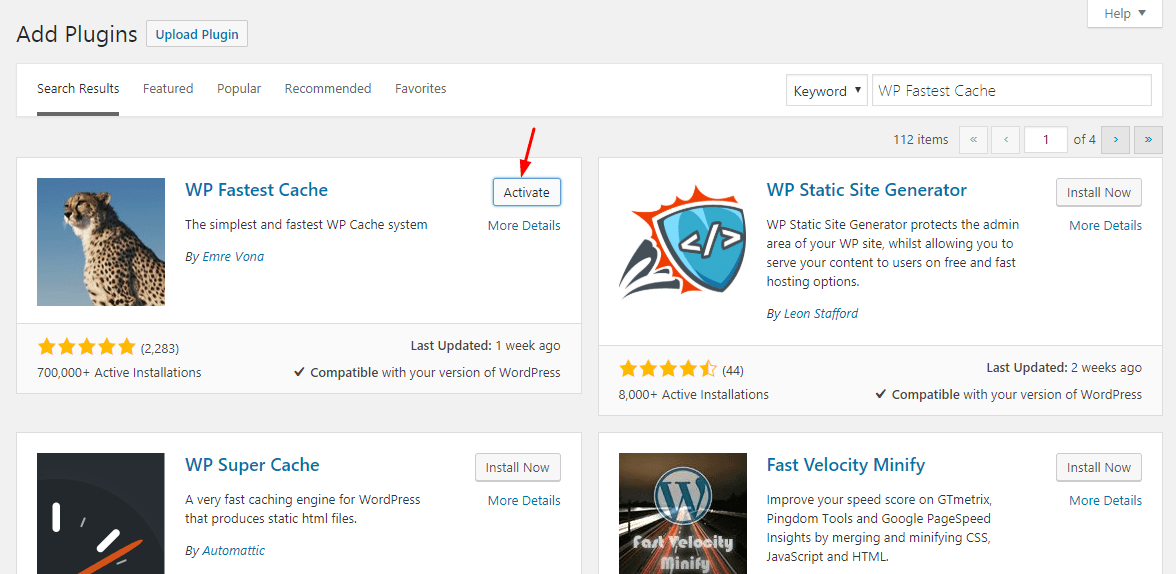
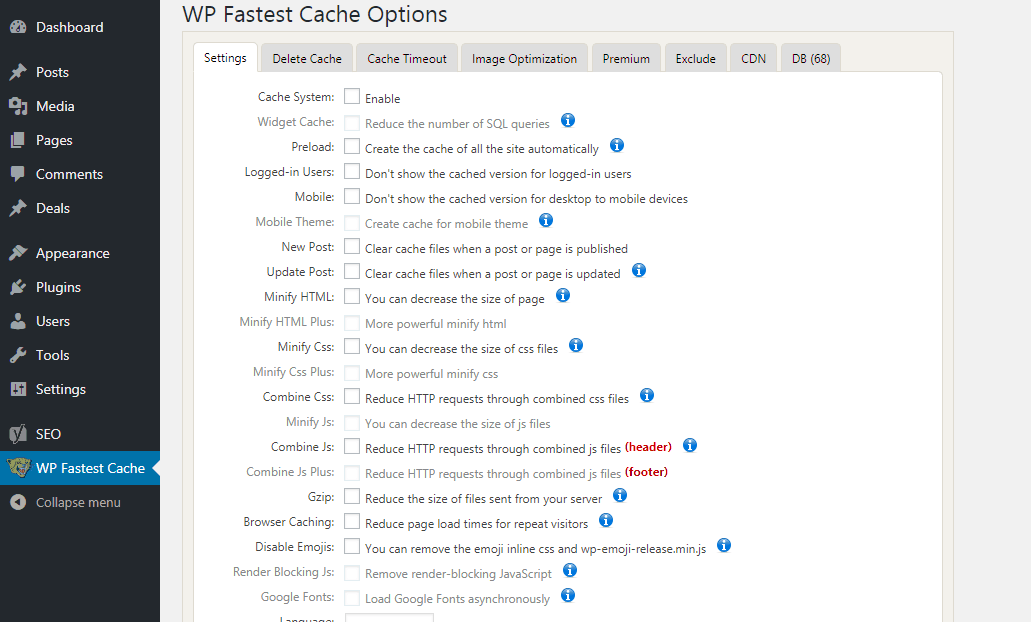
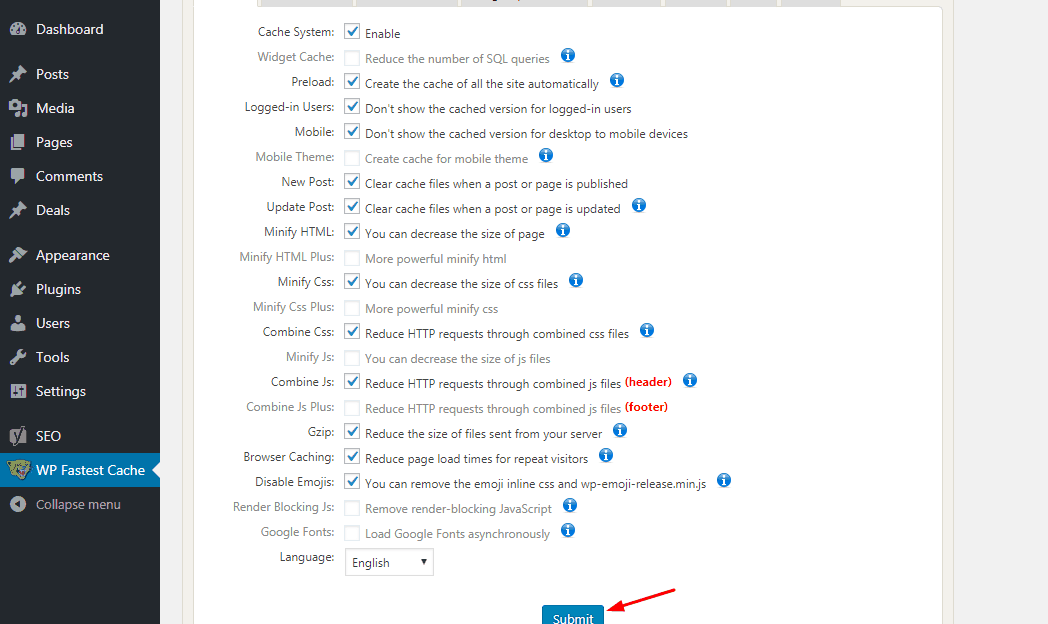
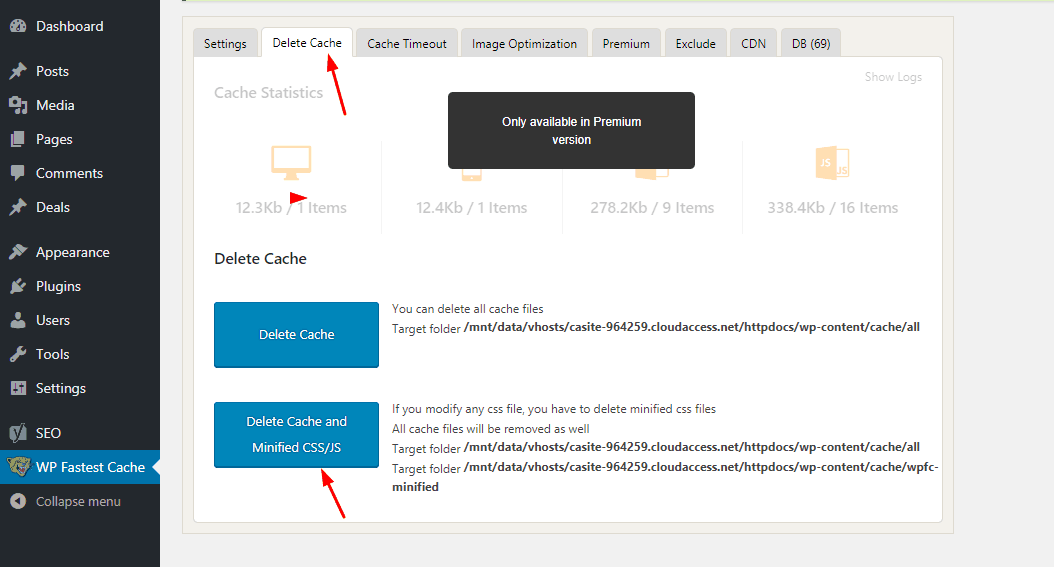
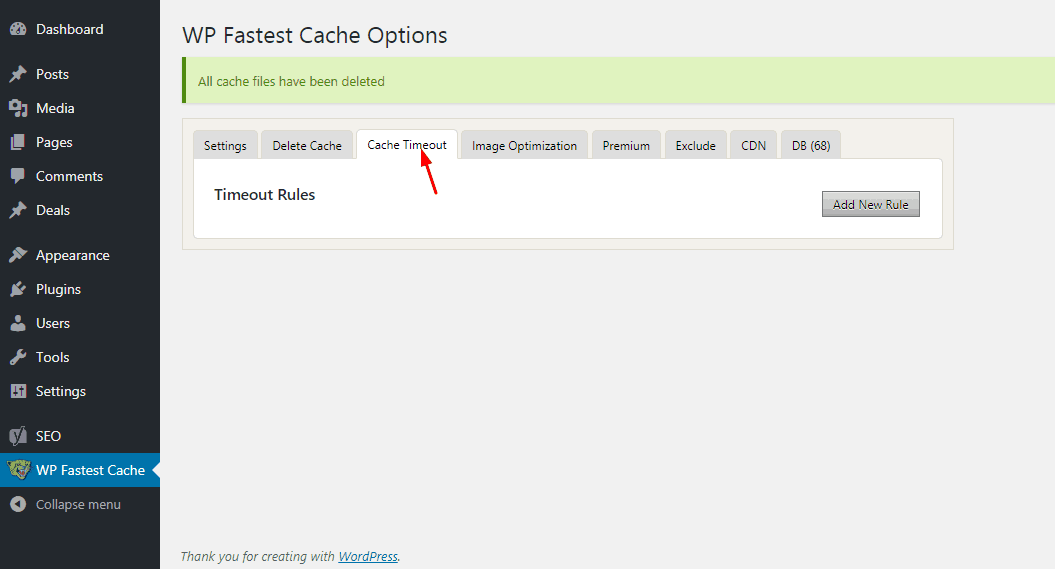
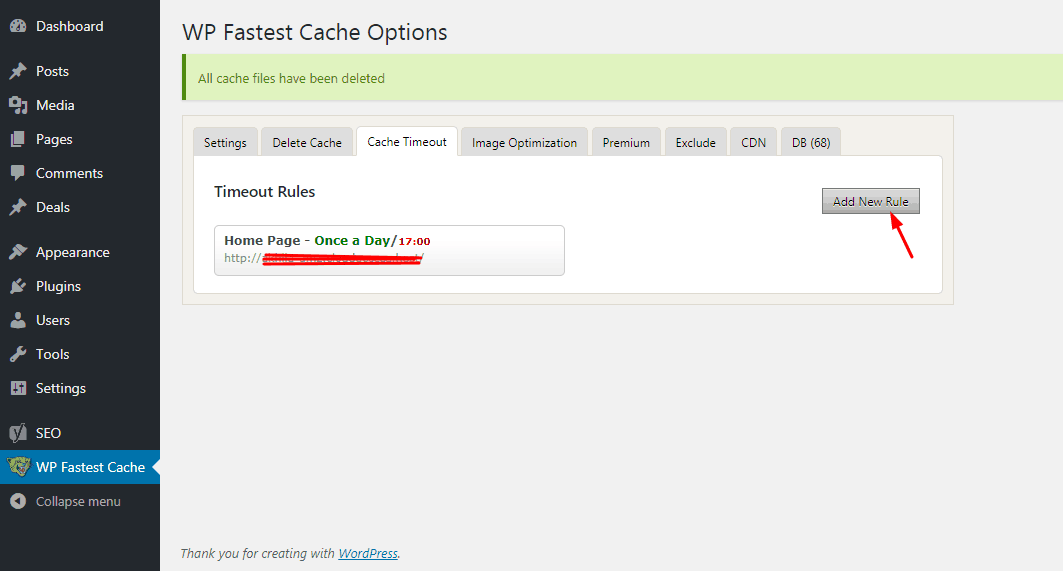
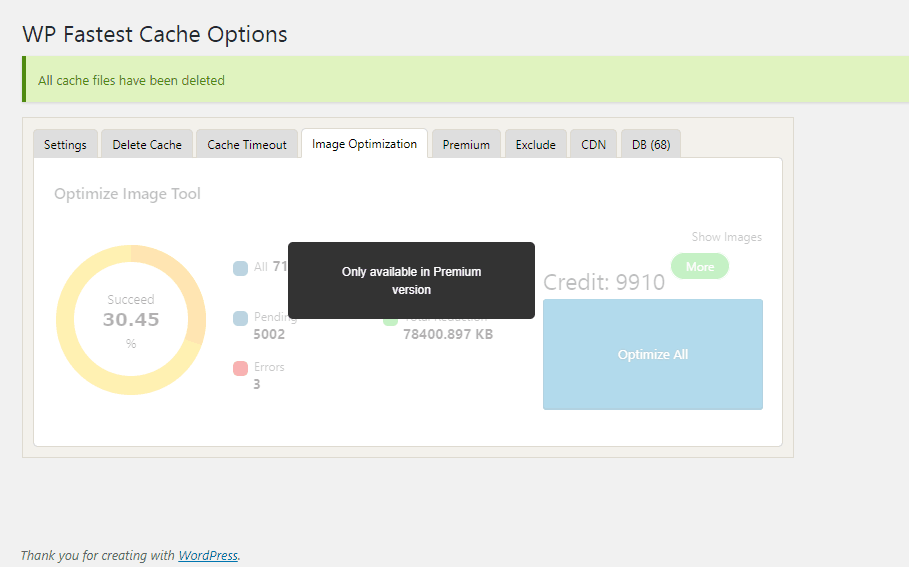
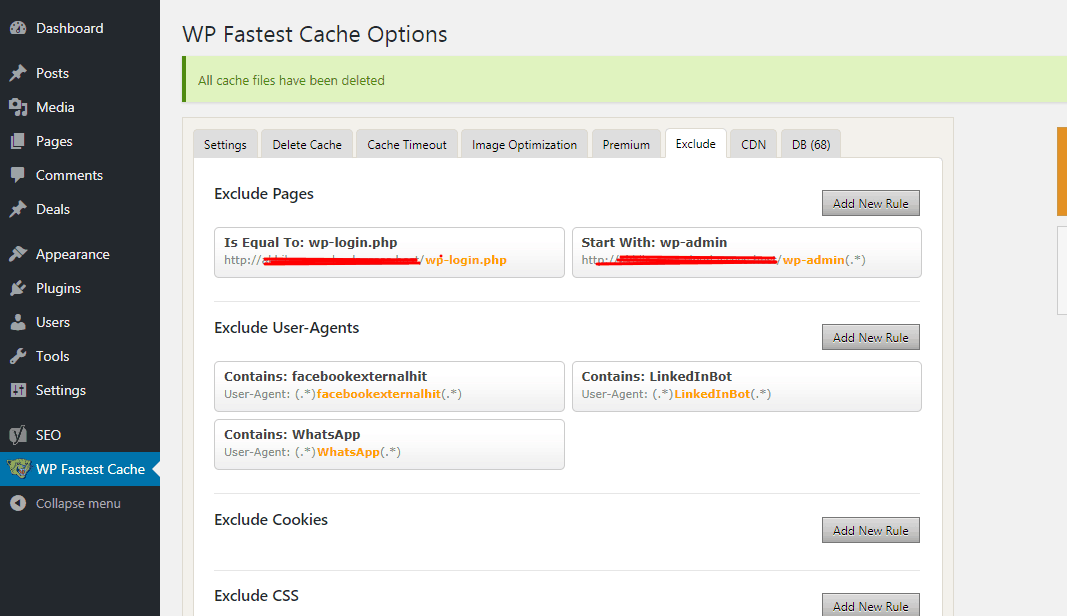
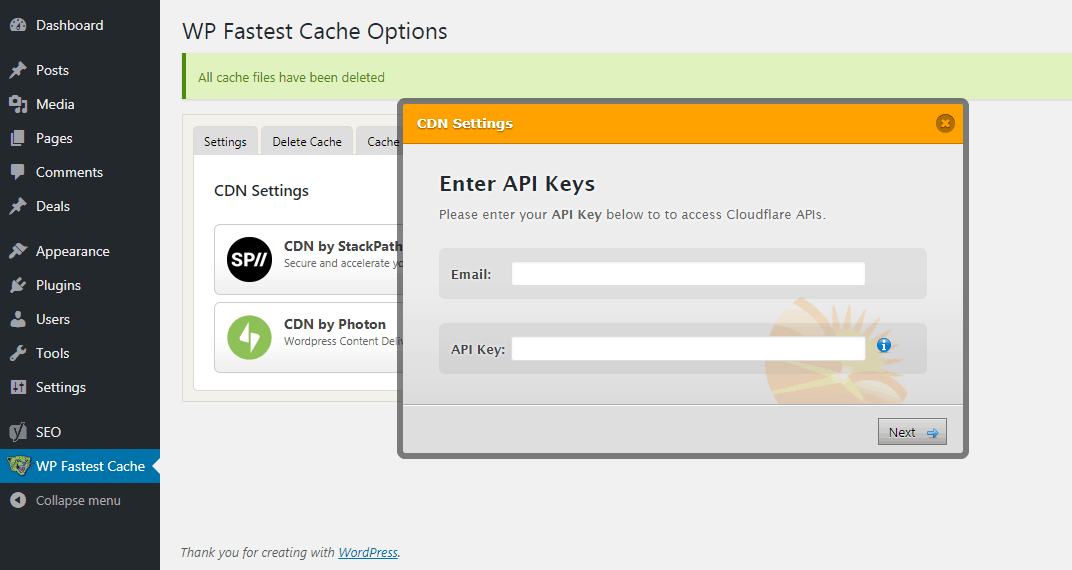

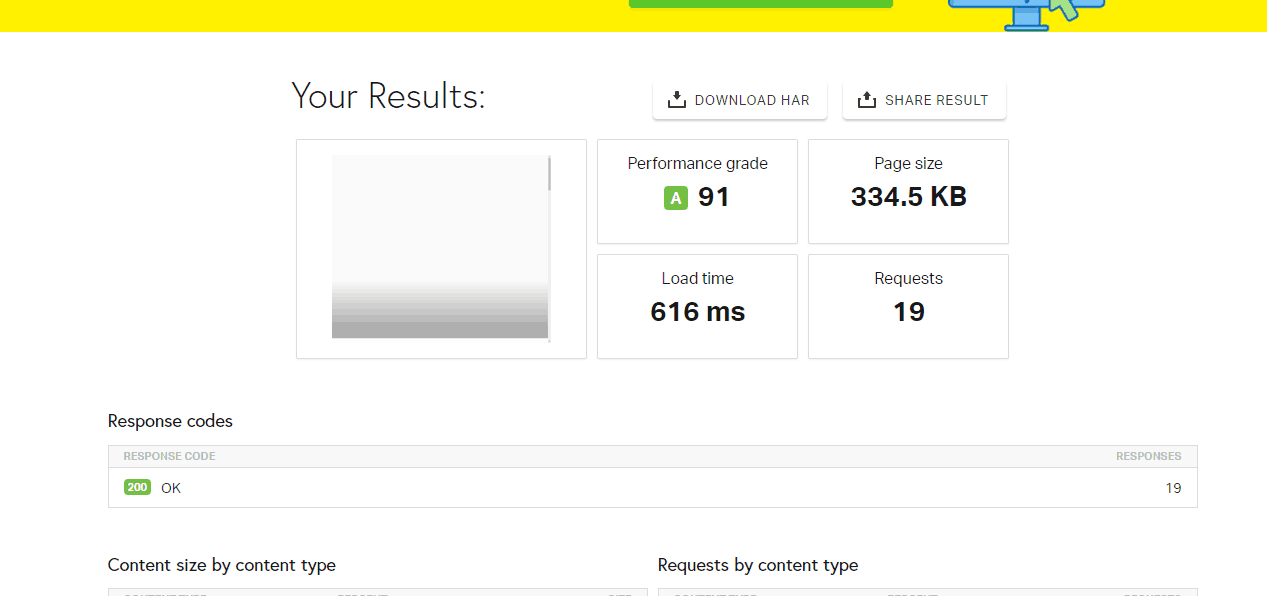
Leave a Reply